Como partilhar projetos de Álbuns de Fotos ou Álbuns Press com os teus clientes?
Como é que a ferramenta de Partilha de Projetos da Dreambooks vai ajudar todos os Fotógrafos a tornarem os seus trabalhos mais eficientes e a satisfazer os seus clientes garantidamente?
- Comunicação eficiente: Facilita a comunicação entre o Fotógrafo e os seus clientes
- Poupança de tempo e recursos: Poupa-se tempo e recursos ao reduzir a dependência de e-mails e a necessidade de agendar reuniões presenciais para rever e aprovar projetos.
- Feedback em tempo real: Os clientes podem dar um feedback imediato e detalhado sobre o projeto, garantindo a rápida identificação e implementação das alterações necessárias.
Esta ferramenta permite-te partilhar uma pré-visualização do Álbum de Fotos ou Álbum Press com os teus clientes. Além de os clientes conseguirem pré-visualizar o projeto, poderão fazer comentários e pedir alterações em qualquer uma das páginas. Os comentários são entregues em tempo real, fazendo com que haja uma maior facilidade em proceder às alterações e criar, assim, o Álbum perfeito para os clientes.
Dadas as vantagens desta ferramenta, vamos mostrar-te todos os passos de como partilhar uma pré-visualização do projeto com os clientes.
Passo 1 - Guardar o projeto
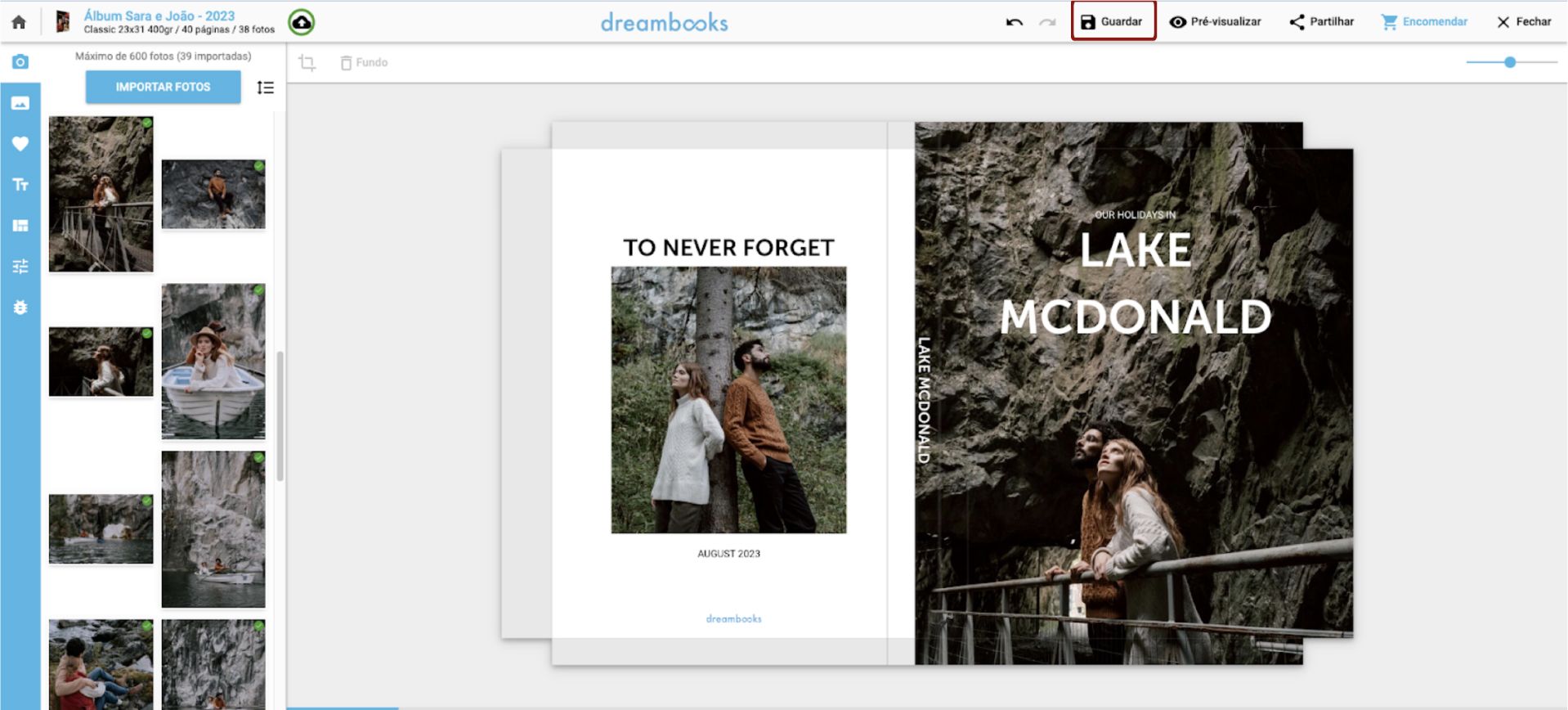
Depois do Álbuns de Fotos ou Álbum Press em questão estiver totalmente personalizado, deverás Guardar o projeto, para garantir que não o perdes por qualquer motivo.
Passo 2 - Partilhar o projeto

Para partilhar uma pré-visualização do projeto com os teus clientes, deverás clicar em “Partilhar”.
Passo 3 - Adicionar os clientes ao projeto

De seguida, terás de preencher os dados dos teus clientes, com quem precisas de partilhar o projeto. Deves inserir o seu nome e e-mail, e clicar em “Add Guest” para os adicionar à lista de participantes.
Podes partilhar a pré-visualização do projeto com mais do que uma pessoa. Para isso, deves repetir o processo de inserção de dados como mencionado anteriormente. Por fim, deves clicar em “Guardar” para que o projeto seja efetivamente partilhado com os teus clientes.

Passo 4 - Dados de Acesso do Criador do Projeto

Para aceder à pré-visualização do projeto, basta clicar em “Pré-visualizar”. Se pretendes aceder pelo link mencionado na imagem, terás de entrar na plataforma com o teu e-mail e inserir o pin de acesso indicado.

Esta é a visão que terás da pré-visualização do projeto.
Passo 5 - Clientes recebem um convite para visualizarem o Projeto

Os clientes com quem partilhaste o projeto, irão receber em tempo real, um e-mail com um convite para visualizar o Álbum de Fotos, como é o caso. Esse e-mail contém um pin de acesso único, que permitirá ao cliente aceder ao projeto. Para isso, deve começar por clicar em “Visualizar”.
Passo 6 - Clientes devem inserir os seus dados de acesso

O cliente é direcionado para esta página, onde terá de inserir o seu e-mail e o pin de acesso mencionado anteriormente. Por fim, basta clicar em “Entrar”.
Passo 7 - Clientes acedem à pré-visualização do projeto

O cliente já tem acesso a uma pré-visualização do projeto.
Passo 8 - Formas de visualizar o projeto
Se for do interesse do cliente obter uma visão panorâmica de todas as páginas do Álbum, poderá clicar no ícone mencionado a vermelho.

Desta forma, o cliente consegue visualizar de forma mais rápida todas as páginas do Álbum e perceber se estão dentro das suas expectativas.
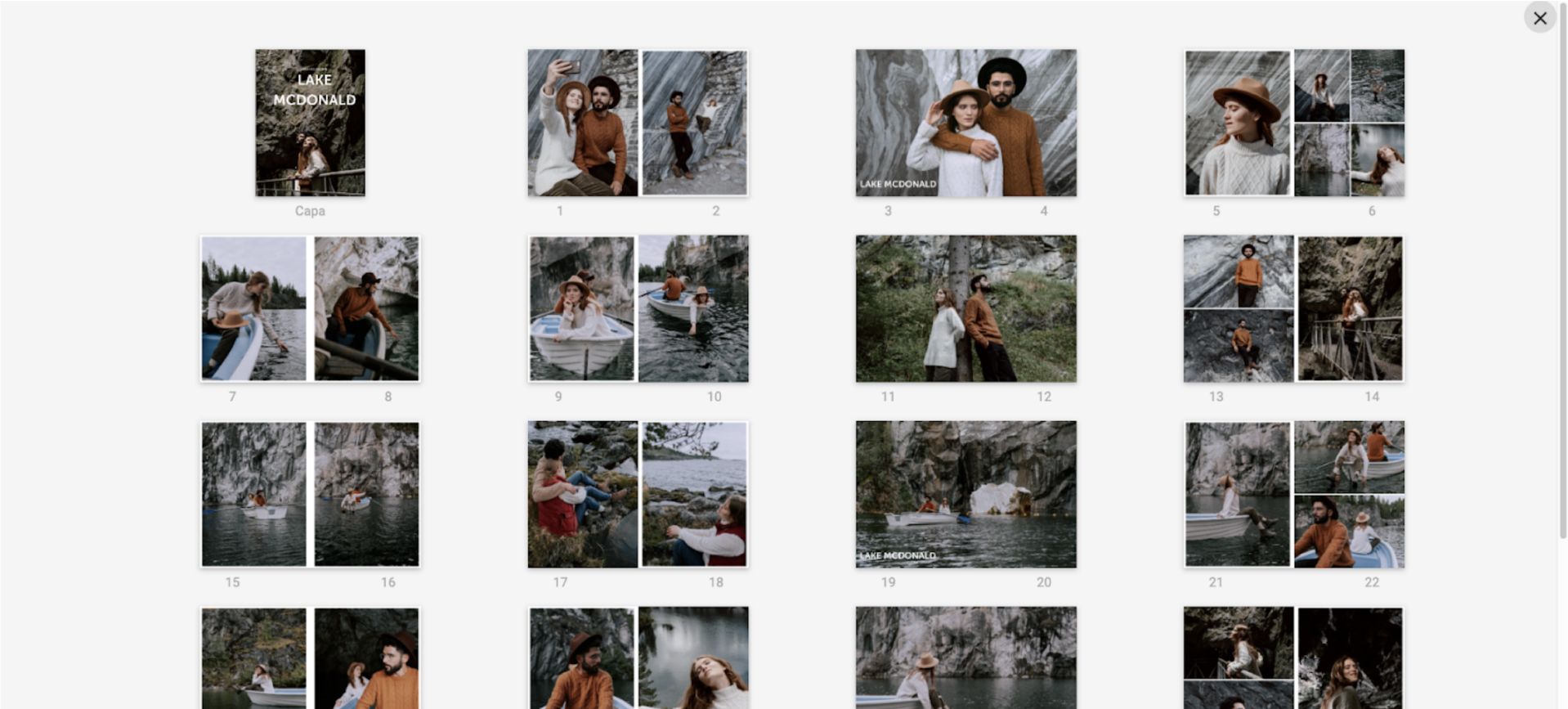
Caso o cliente pretenda visualizar o projeto de forma contínua, poderá clicar no ícone mencionado a vermelho. Desta forma, o Álbum é folheado automaticamente desde a sua capa até à contracapa, permitindo também uma rápida visualização do mesmo.

Passo 9 - Efetuar comentários no projeto
O cliente poderá fazer comentários e possíveis sugestões de alterações em qualquer parte do Álbum. E, para isso, basta clicar no ícone mencionado a vermelho.

Uma janela de comentários é aberta na página indicada pelo cliente, pelo que ele poderá escrever a sugestão que pretende fazer e clicar em “Enviar”, para que o criador do projeto receba o pedido da alteração.

O comentário/sugestão ficará registado com a indicação do dia e hora que foi enviado.

Passo 10 - Formas do Criador do projeto aceder aos comentários dos clientes
O criador do projeto, por sua vez, recebe, em tempo real, um e-mail na sua caixa de correio com a notificação de uma nova mensagem na pré-visualização do Álbuns de Fotos. Nesse e-mail, o criador do projeto poderá ver o comentário do cliente e aceder diretamente ao projeto, clicando em “Ver Mensagem”.

Outra forma do criador do projeto aceder às notificações de comentários feitos pelos clientes com quem partilhou o projeto é aceder à sua conta Dreambooks, em Partilhas. No separador “Em revisão” poderá verificar que existe uma nova notificação por analisar.

Passo 11 - Alterações pedidas pelo clientes

O criador do projeto deve fazer as devidas alterações pedidas pelo cliente, que neste caso, consistiu em colocar uma fotografia específica com um filtro de preto e branco. O criador do projeto poderá responder ao comentário do cliente, indicando que já procedeu às alterações pedidas.
Assim que terminar as alterações, deve clicar novamente em “Partilhar”, para que a nova versão do projeto seja visível pelo cliente.
Passo 12 - Partilhar a nova versão do Álbum
Para confirmar a partilha da nova versão do projeto, basta clicar em “Guardar”.

Passo 13 - Clientes aprovam o projeto
Os clientes irão verificar as alterações realizadas e confirmar se está tudo dentro das expectativas. Quando isso se verificar, basta clicar no ícone mencionado a verde.
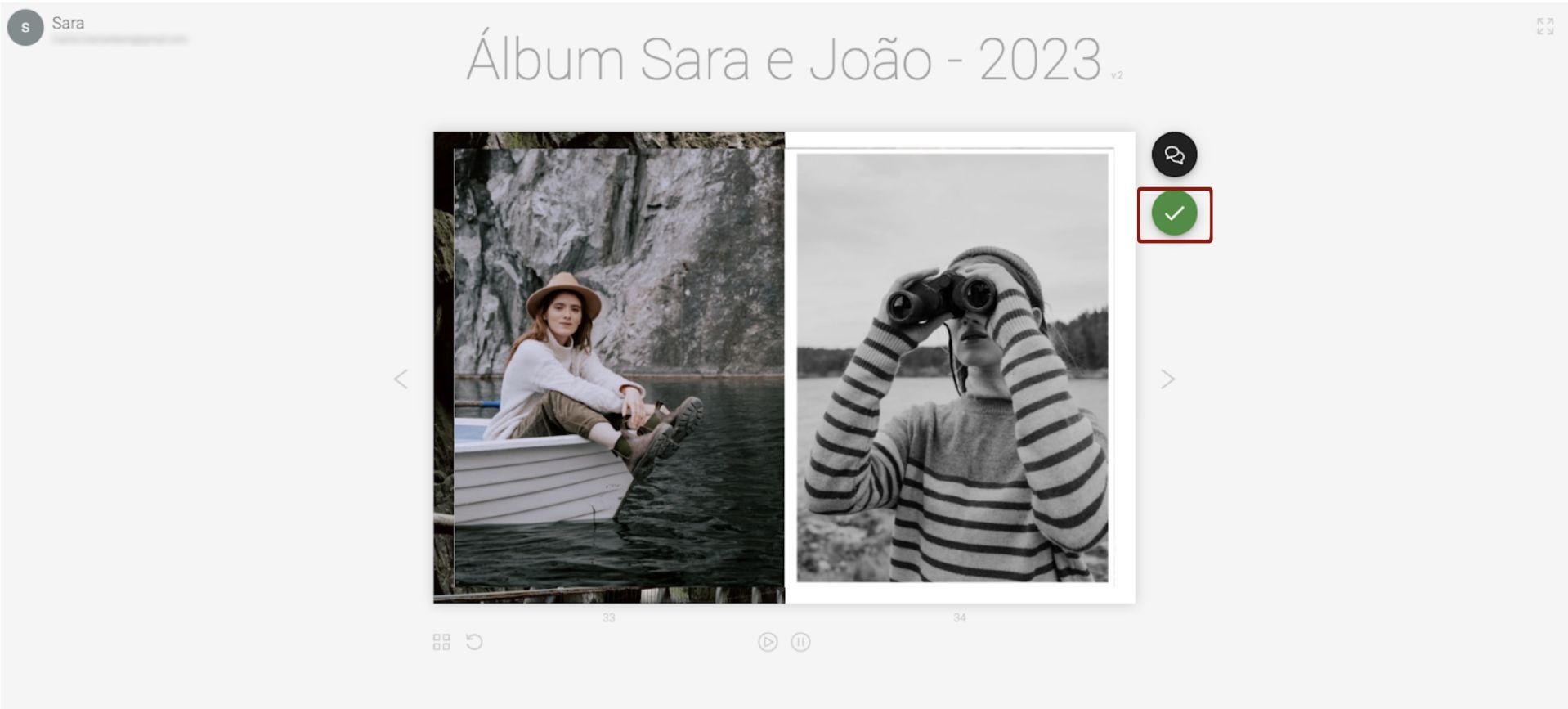
O cliente receberá um aviso para confirmar o pedido de aprovação, reforçando que, a partir do momento que aprova o projeto, não poderá pedir mais alterações no mesmo.

O cliente recebe o aviso de que o projeto foi aprovado com sucesso.

Passo 14 - Clientes são notificados sobre a aprovação do Álbum

Os clientes com quem foi partilhada a pré-visualização do projeto recebem um e-mail na sua caixa de correio com a indicação da aprovação do mesmo.
Passo 15 - Criador do projeto é notificado sobre a aprovação do Álbum

O criador do projeto recebe também na sua caixa de correio um e-mail com a aprovação do projeto. Mas também poderá consultar essa informação na sua conta Dreambooks, em Partilhas. O projeto que outrora se encontrava no separador “Em revisão”, agora poderá ser observado no separador “Aprovados”.
De notar que a aprovação do projeto é obrigatória, para que o criador do mesmo possa efetuar a sua encomenda. Neste momento, o criador do projeto poderá proceder à encomenda do Álbum em questão com a máxima segurança de que será apreciado pelos seus clientes.










